Procédure de clonage du disque d’un mac avec un dual boot BootCamp
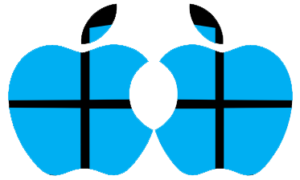
La méthode SauveMonPC pour le clonage complet d’un système dual boot OSX/Windows BootCamp !
Etape 1 Pré-requis
Le clonage bootcamp n’est pas si compliqué, mais demande un peu de rigueur et de préparation.
Etape 1.1 disque(s) de sauvegarde
Vous devez disposer d’une sauvegarde Time Machine et d’une sauvegarde Windows, soit sur un disque externe (USB) avec deux partitions, une pour Time Machine, une pour Windows, ou sur deux disques externes différents.
Etape 1.2 Sauvegarde Time Machine
Faites une sauvegarde Time Machine juste avant de commencer le clonage.
Etape 1.2 Sauvegarde Windows
Juste avant de commencer le clonage et juste après la sauvegarde Time Machine, faites une sauvegarde image système Windows. Attention, il ne s’agit pas de la sauvegarde Historique des fichiers, mais de l’image système. Attention également, la sauvegarde doit inclure le système ainsi que les bibliothèques utilisateur (bureau, documents, images, vidéos, téléchargements). Vérifiez bien le contenu avant de faire la sauvegarde.
Etape 1.3 DVD ou clé USB d’installation ou de réparation de Windows
– Vérifier que vous avez un DVD ou une clé USB d’installation ou de réparation de Windows de la même version que celle installée sur votre mac. En principe, avant Windows 10, un DVD d’installation était toujours fourni. Si ce n’est pas le cas, il vous en faut un.
– Pour Windows 10, si vous n’avez pas un support d’installation, depuis votre système Windows 10
- Allez dans Google et cherchez « outil de création de média Windows 10 ».
- Téléchargez l’outil.
- Exécutez l’outil et suivez les instructions, choisissez de créer un DVD ou une clé USB selon ce dont votre mac est équipé
– Pour créer un support d’installation USB pour Windows 7, nous vous conseillons cet article
Etape 1.4 DVD ou clé USB d’installation de OSX ou macOS
Si votre mac a été livré avec un support d’installation de macOS ou OSX, vous n’en aurez pas forcément besoin, mais il est conseillé de l’avoir à disposition.
Etape 2 Mettre en place le nouveau disque dur
- Récupérez votre disque dur actuel et placez-le en lieu sur. Il constitue votre garantie jusqu’à la fin du transfert, et en cas d’échec du transfert, vous pourrez toujours le remettre en place.
- Placez votre nouveau disque neuf et non formaté dans votre mac
Etape 3 : clonage bootcamp / restauration de macOS
- connectez votre disque Time Machine
- démarrez en mode option (touche option enfoncée)
- si le boot sur le disque Time Machine est disponible, selectionnez-le
- s’il y a seulement un ? clignotant, passez à la suite
- Si vous n’avez pas pu démarrer sur le disque Time Machine
- Redémarrez en mode réparation (touches COMMAND et R enfoncées)
- Selon l’age de votre mac 2 possibilités existent
- on vous demande une connexion réseau ou wifi, puis vous obtenez un globe terrestre qui tourne … parfait, attendez la suite
- impossible de démarrer: dans ce cas, insérez le support d’installation macOS ou OSX livré avec votre mac, puis redémarrez
- dans tous les cas, vous devez obtenir après un certain temps l’écran des utilitaires ou d’installation. NE LANCEZ PAS l’installation.
- Allez dans le menu Utilitaires, puis utilitaire de disques, onglet « partitionner » et formatez le nouveau disque en une seule partition.
- Quittez ensuite utilitaire de disque.
- Si ce n’est pas déjà fait, connectez votre disque externe Time Machine
- Dans le menu Installation ou programme installation, onglet utilitaire, ou dans les utilitaires, choisissez « restaurer depuis une sauvegarde Time Machine »
- Suivez les instructions
- Normalement la restauration doit aller au bout. Si ce n’est pas le cas, retournez dans utilitaire de disque et lancez une vérification (SOS) sur le disque dur externe Time Machine, puis retentez la restauration.
- Lorsque la restauration est terminée, démarrez normalement et vérifiez que tout va bien sur macOS.
Etape 4 : récréer la partition Bootcamp
- Allez dans Applications > Utilitaires
- Choisir Assistant BootCamp
- Suivre les instructions pour réinstaller Windows, pensez à bien télécharger le dernier pack de pilotes BootCamp. Si ce sont des pilotes d’une version Windows antérieure à celle que vous réinstallez, cela devrait fonctionner aussi.
- Redémarrez sous windows, installez les pilotes BootCamp, faites les réglages, en particulier système à démarrer par défaut.
Etape 5 : clonage bootcamp / restaurer Windows
- Insérez le support d’installation windows
- Rédémarrez en maintenant la touche OPTION du mac
- Choisissez le support d’installation windows
- Choisissez « réparer l’ordinateur » (windows 7) ou « options de démarrage avancées (windows 8, 10 ..)
- Choisir « récupération de l’image système »
- Suivre les instructions. Attention à bien restaurer sur la partition Windows et à ne pas toucher à la partition mac.