Changement complet de configuration ou d’ordinateur: sans rien perdre, sans réinstaller, temps minimal

changement de carte mère sans rien perdre
changement d’ordinateur sans rien perdre ?
Vous changez complètement d’ordinateur, ou vous faites un upgrade carte mère, processeur, etc…
Et vous vous demandez si vous allez perdre des données, vos chères licences Office, Adobe, … devoir réinstaller le système …
Il n’y a pas si longtemps, en effet, cela pouvait mal tourner.
Heureusement cette époque est révolue, suivez le guide:
Éliminons déjà les cas les plus simples et les plus compliqués:
- je change simplement de disque … alors c’est ici.
- je change de Mac: là c’est très simple
- important: dans l’utilitaire de disque, faites un SOS sur votre disque système pour éviter toute erreur dans la suite
- faites une sauvegarde Time Machine de votre Mac actuel
- branchez votre Time Machine sur votre nouveau Mac
- démarrez le nouveau Mac en maintenant les touches
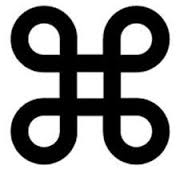 et R appuyées après le « dong » et jusqu’à l’apparition d’une barre de progression
et R appuyées après le « dong » et jusqu’à l’apparition d’une barre de progression - vous êtes en mode récupération: choisir restaurer à partir d’une sauvegarde Time Machine et suivez les instructions
- C’est fini !
- je passe de PC à Mac ou de Mac à PC: bon, là, inutile de vous le cacher, ce n’est pas immédiat, consultez nous
- je change de config sous Linux … là vous devez savoir faire, nous, non … on n’a pas testé
Si vous êtes ici, c’est que vous comptez mettre à jour un PC sous Windows et faire un changement d’ordinateur sans rien perdre.
Il y a pas mal de méthodes, mais nous allons nous concentrer sur la plus efficace, testée plusieurs fois avec succès.
- Sur l’ancien PC ou ancienne config
- si ce n’est pas déjà fait, mettez à jour en Windows 10 en suivant ces conseils
- ATTENTION ! La mise à jour vers Windows 10 reste gratuite depuis Windows 7 ou 8, mais la clé offerte n’est valable que sur la config où elle a été faite ! Donc si vous faites un upgrade Windows 10, puis changez de config, il vous faudra une nouvelle clé Windows 10.
- c’est fait … je passe à la suite !
- impossible, je suis encore sous XP ou Vista, ou Windows 10 me dit que mon système n’est pas supporté … consultez nous
- je ne veux pas passer à Windows 10 … ah ? dommage 🙂 cela reste idéal pour un changement d’ordinateur sans rien perdre.
- si ce n’est pas déjà fait, passez du compte local à un compte Microsoft (vous pourrez toujours revenir au compte local à la fin du transfert), ainsi Windows 10 sera réactivé sur la nouvelle configuration à condition que vote Windows 10 ne soit pas une version mise à jour depuis Windows 7 ou 8. S’il s’agit d’une version issue d’une mise à jour gratuite, Windows 10 ne sera pas réactivé sans une nouvelle clé. Par contre dans tous les cas, le reboot avec la prise en compte du nouveau matériel fonctionne.
- important : faites une vérification complète du disque (invite de commande en mode admin, CHKDSK /F /R C:) et redémarrez
- par précaution, faites une image système (si vous ne savez pas, ce n’est pas bien prudent de faire vous même un changement de config) et créez un support de récupération (Google > ISO windows 10)
- si ce n’est pas déjà fait, mettez à jour en Windows 10 en suivant ces conseils
- Si vous changez simplement de configuration (carte mère …)
- c’est le moment de faire votre échange de carte mère
- redémarrez avec une petite prière
- si tout va bien, windows doit mouliner, puis afficher qu’il met à jour le matériel, puis démarrer … vous y êtes !
- installez les pilotes livrés avec votre carte mère
- vérifiez le gestionnaire de périphériques / mettre à jour les pilotes si nécessaire
- vérifiez que windows est activé ou utilisez le dépannage de l’activation qui est bien fait.
- si votre Windows 10 est issu d’une mise à jour gratuite de Windows 7 ou 8, il ne se réactivera pas, il vous faudra une nouvelle clé.
- vérifiez que vos logiciels sont toujours sous licence; il vous faudra peut être refaire quelques validations.
- si vous retombez sur un BSOD (écran bleu d’erreur), il faudra démarrer sur le support de récupération, choisir « réparer ce PC » au bas de l’écran d’installation, et faire les étapes de réparation du démarrage.
- si vous ne savez pas bien, essayez ça ou consultez nous
- maintenant, windows doit booter, mouliner, puis afficher qu’il met à jour le matériel, puis démarrer … vous y êtes !
- installez les pilotes livrés avec votre carte mère
- vérifiez le gestionnaire de périphériques / mettre à jour les pilotes si nécessaire
- vérifiez que windows est activé ou utilisez le dépannage de l’activation qui est bien fait.
- si votre Windows 10 est issu d’une mise à jour gratuite de Windows 7 ou 8, il ne se réactivera pas, il vous faudra une nouvelle clé.
- vérifiez que vos logiciels sont toujours sous licence; il vous faudra peut être refaire quelques validations.
- Si vous changez complètement de PC
- éteignez et débrancher complètement l’ancien et le nouveau PC
- démontez les disques durs de l’ancien et du nouveau PC
- mettez le disque dur de l’ancien PC dans le nouveau
- suivez les instructions du paragraphe précédent « si vous changez simplement de configuration » puis revenez ici
- vous vous dites que vous avez un PC tout neuf avec un vieux disque ? Vous avez raison ! on continue
- suivez ces instructions pour tout porter sur votre nouveau disque dur
- votre ancien disque peut par exemple être placé dans un boîtier USB pour devenir une sauvegarde, ou revendu sur EBay ..