Mettre en place votre sauvegarde
La sauvegarde est le point crucial de votre informatique, elle est vitale pour vos données.
Pensez à la valeur de vos données, au temps passé et au coût en cas de perte.
Vous êtes un artisan, une société et vous perdez vos comptes clients, comptabilité, …
Vous avez constitué un album de famille et vous perdez tous vos souvenirs.
Comme pour une assurance, cela paraît cher ou astreignant jusqu’au moment où le problème survient.
Je pense avoir le niveau requis, je continue ma lecture !
A EVITER
« J’utilise une partition DATA pour mes sauvegardes »
Le pire est une sauvegarde dans une partition du même disque dur physique que celui qui contient les données. Si le disque crashe, alors la sauvegarde aussi ….
« J’ai un autre disque, et je copie régulièrement mes données »
Une sauvegarde ne consiste pas à recopier les données sur un autre disque, car si les fichiers deviennent corrompus (fréquent quand le disque commence à avoir des problèmes), on recopie des fichiers corrompus !
De même on pourrait vouloir revenir à des versions antérieures, et enfin, c’est quand on a oublié de recopier depuis longtemps que le crash arrive …
« J’utilise un disque externe toujours branché à mon ordinateur »
C’est très bien pour l’exécution des sauvegardes, mais un disque de sauvegarde ne devrait jamais rester au même emplacement que les données … pensez incendie, inondation, cambriolage … et choisissez un emplacement protégé, idéalement un disque réseau (NAS) à un endroit éloigné et sûr. Si vous avez seulement un disque dur externe, essayez de le brancher aux heures planifiées, et de la cacher ou emporter avec vous quand vous êtes absent.
Bonnes pratiques
Sur Mac/OSX, depuis longtemps, la sauvegarde Time Machine fait partie du système et répond à tous les critères d’une bonne sauvegarde: utilisez là, de préférence avec une Time Capsule bien cachée, ou avec un disque dur externe que vous emportez.
Sur Windows, il n’y a jamais eu de sauvegarde fiable, même si Windows 10 introduit l’historique des fichiers, qui est un Time Machine, qui hélas ne sauve que les données et pas le système, mais c’est déjà ça.
Employez là de préférence avec un NAS bien caché, ou avec un disque dur externe que vous emportez.
Quand vous avez mis en place de disque de sauvegarde (disque externe branché en USB, NAS sur votre réseau, ….):
L’historique des fichiers Windows
suivez Menu démarrer > Paramètres > Mise à jour et sécurité > Sauvegarde > Historique des fichiers > activer … et c’est tout !
Cas particulier: vous avez un Mac sous BootCamp/Windows, et vous avez des problèmes liés aux sauvegardes et points de restauration,
suivez les instructions ci-après
- Téléchargez Sysinternal Autoruns sur le site de Microsoft
- extraire l’archive et exécutez Autoruns.exe ou Autoruns64.exe (si vous êtes en 64 bits)
- allez dans l’onglet « drivers » et décochez AppleHFS et AppleMNT
- fermez Autoruns et redémarrez
La protection du système Windows
La protection du système consiste à activer la création de points de restauration, ce qui est bien utile pour revenir en arrière si le système est endommagé.
Elle est également nécessaire à la création de clichés instantanés, utilisés dans les images système.
Activez la ! Faites un clic droit sur « Ce PC » > Propriétés > Protection du système, ou suivez panneau de configuration >Système et sécurité > Système > Protection du système
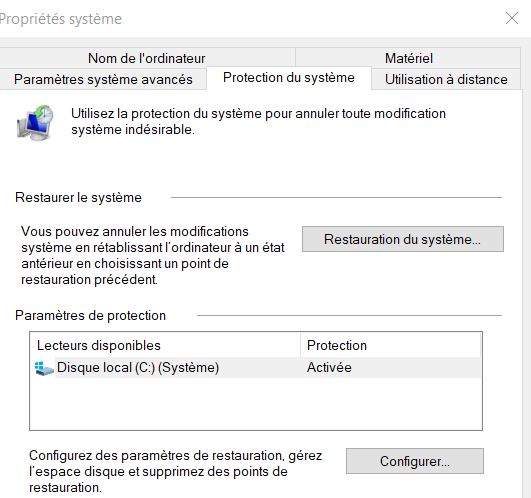
3/ clic sur le menu démarrer, accéder à paramètres, puis dans la zone de recherche, entrer « point de restauration »
Sélectionner Créer un point de restauration
Dans Paramètres de protection, sélectionnez le disque noté (Système), cliquez sur configurer et vérifiez que « Activer la protection du système » est coché, puis que « Utilisation de l’espace disque » est à au moins 10 Go.
La sauvegarde image système Windows
Temps nécessaire : 10 minutes
La sauvegarde système de windows
- sélection du disque
suivez Menu démarrer > Paramètres > Mise à jour et sécurité > Sauvegarde > Sauvegarder et restaurer Windows 7
Paramétrez la sauvegarde sur le même disque que l’historique, en veillant aux points suivants: - sélection des fichiers
> me laisser choisir > tout décocher et ne garder que « inclure une image disque » (en effet, tous les autres fichiers sont sauvés par l’historique)
- Gérer l’espace
ne conserver que la dernière sauvegarde
- Planification
choisir un moment où vous pourrez laisser le disque branché quelques heures
Enfin, doubler cette sauvegarde maison par une bonne sauvegarde Cloud apporte une fiabilité totale pour vos données. On peut utiliser des services d’opérateurs, Dropbox, OneDrive, … mais cela reste limité en taille ou devient rapidement onéreux.
Travailler directement en Dropbox ou OneDrive est toutefois intéressant. La sauvegarde est automatiquement assurée, ainsi que la récupération de fichiers effacés par erreur, et le retour à des versions précédentes.
Nous vous conseillons notre solution préférée qui est Carbonite, qui pour un montant raisonnable (72 $/an en 2018) assure automatiquement la sauvegarde de toutes vos données avec leurs versions antérieures, de manière illimitée en volume.
Comment faire ?
La sauvegarde est le point crucial de votre informatique, elle est vitale pour vos données, par conséquent faites-en une priorité !
Deux cas se présentent maintenant:
- Vous êtes un utilisateur assez expérimenté et vous savez comment suivre les recommandations ci-dessus? Allez-y sans tarder !
- Vous ne savez pas trop … alors ne vous risquez pas dans la mise en place de votre sauvegarde sans vous faire aider. Faites nous confiance: comme d’habitude, conseils adaptés à votre cas et devis seront gratuits ! Contactez-nous.