Faire un support d’installation macOS
Voici comme faire un support d’installation pour macOS, pour installer ou réparer macOS, et qui devra se faire à partir d’un mac qui fonctionne, bien entendu:

Préparez une clé USB de 8 Go au moins, vide, avec un nom clair comme « installation macOS »
Allez sur
https://diskmakerx.com/download/
Sur cette page,
- commencer par télécharger la version de macOS voulue
- pour réparer le démarrage d’un mac qui ne démarre plus, choisir la même version que celle qui est à réparer.
- pour avoir un support d’installation avec la version la plus récente supportée, voir ce tableau de compatibilité, et choisir la version voulue.
- Si vous n’arrivez pas à télécharger directement, il faudra vous connecter au mac app store avec votre compte Apple, choisir l’onglet achats, et sélectionner le macOS voulu.
- Si le mac app store n’affiche pas ce macOS, entrez la commande ci-dessous dans une fenêtre terminal (Applications/Utilitaires/Terminal)
sudo softwareupdate --clear-catalog
puis refaites la recherche - Si aucune de ces méthodes ne fonctionne, vous pourrez trouver sur ce site de confiance, en descendant dans la page pour trouver les macOS.
- Téléchargez le DiskMaker correspondant à la version de macOS téléchargée.
Si votre fichier téléchargé se présente sous la forme d’un fichier .dmg (affiché comme une icone de disque avec l’extension .dmg) alors
- exécutez le dmg en faisant un double-clic: cela ne va pas installer le système mais l’extraire
- le fichier d’installation est créé dans le dossier « applications » sous la forme d’une application (affiché directement avec un logo d’installation qui est un X dans un cercle surmonté d’une flèche)
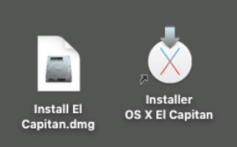
fichiers dmg et app
Quand vous avez un fichier application (affiché directement avec un logo d’installation qui est un X dans un cercle surmonté d’une flèche), vous allez pouvoir créer le support d’installation macOS.
- Installez DiskMaker à partir du dmg de DiskMaker.
- Lancez DiskMaker en autorisant l’ouverture, et en ne faisant PAS la mise à jour, puis cliquez sur la version de macOS voulue.
- DiskMaker X doit localiser automatiquement l’installateur macOS que vous avez téléchargé ou extrait, soit dans téléchargements, soit dans applications. Cliquez sur « Utiliser cette copie », sinon, cliquez sur « Utiliser une autre copie » pour localiser le bon fichier.
- Maintenant suivez les instructions, en choisissant de préférence de faire une clé USB, et en sélectionnant la clé USB préparée à cet effet.
- Testez support d’installation macOS, puis effacez les fichiers d’installation .app et .dmg (dans téléchargements, applications ou là où vous les avez placés) car ils font plusieurs Go.