mot de passe perdu ou expiré (windows)
Mot de passe perdu sur windows ou impossible de charger le profil utilisateur ou créer un nouvel utilisateur hors de windows ou votre mot de passe a expiré: comment faire pour entrer de nouveau sur votre PC ?
Attention : Si vous ne comprenez pas certaines instructions, vous n’avez pas le niveau requis pour mener à bien ces opérations, vous risquez d’aggraver le problème, mieux vaut nous contacter ou choisir notre forfait mot de passe Windows perdu.
Réglez votre BIOS pour démarrer sur clé USB ou lecteur DVD selon options disponibles.
Utilisez un support d’installation/réparation Windows (si vous n’en avez pas, voir ici).
Bootez sur le support d’installation, validez les options régionales, ensuite
NE PAS UTILISER INSTALLER, utilisez « réparer ce PC » en bas à gauche de la fenêtre.
Allez sur réparer > options avancées > ligne de commande.
La lettre de votre disque peut changer en mode réparation: Recherchez où est votre installation de windows en testant toutes les letrres C:, D: etc … en faisant DIR à chaque fois jusqu’à avoir le répertoire windows listé. Notez cette lettre pour la suite.
Attention, nous utilisons regedit pour contourner votre Mot de passe perdu … vous devez absolument comprendre ce que vous faites sinon vous risquez d’endommager votre système.
Entrer la commande regedit
Dans l’éditeur de registre qui s’ouvre
- sélectionner « HKey_Local_Machine »
- et dans le menu « Fichier » sélectionner « Charger ruche ».
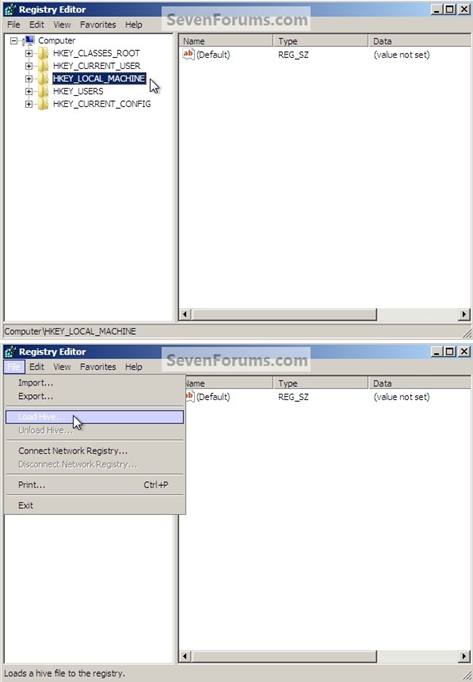
Naviguez jusqu’à la ruche qui est
[la lettre de votre disque windows]:\Windows\System32\config\SYSTEM
et cliquer « ouvrir ».
Dans la boîte « Charger ruche », « Nom de la clé » choisir un nom, par exemple » 123 » (ou ce que vous voulez, mais pensez à remplacer 123 dans la suite) et faire OK.
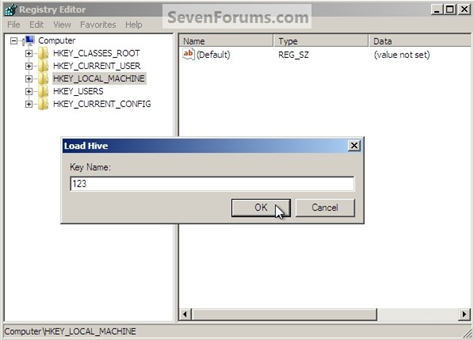
Dans la partie gauche de l’éditeur de registre, clicker le » + » pour développer « HKey_Local_Machine » puis le » + » pour développer « 123 » et sélectionner la clé « Setup ».
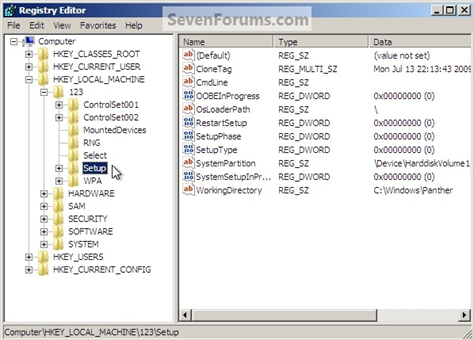
A droite, click « SetupType » choisir « Modifier », mettre la valeur à » 2 » puis faire OK.
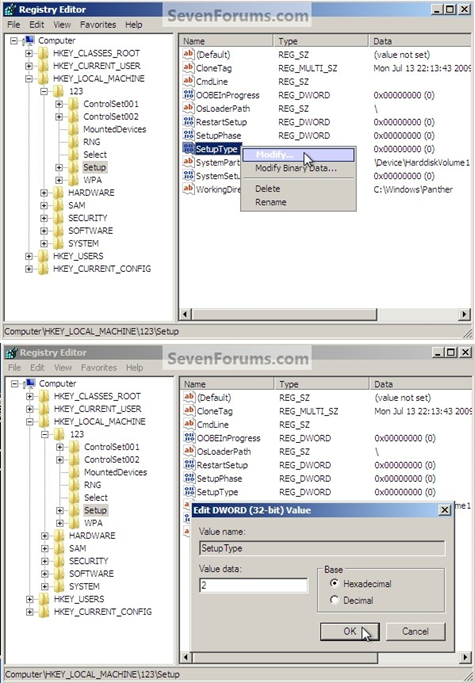
Dans la même fenêtre click « CmdLine », choisir « Modifier » et mettre la valeur à « cmd.exe » puis faire OK.
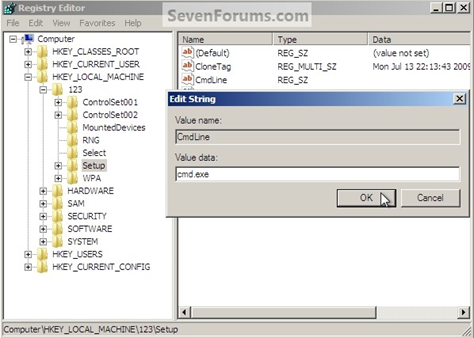
Sélectionner à nouveau la clé « 123 » à gauche, puis dans le menu « Fichier » sélectionner « Décharger ruche » et confirmer le choix.
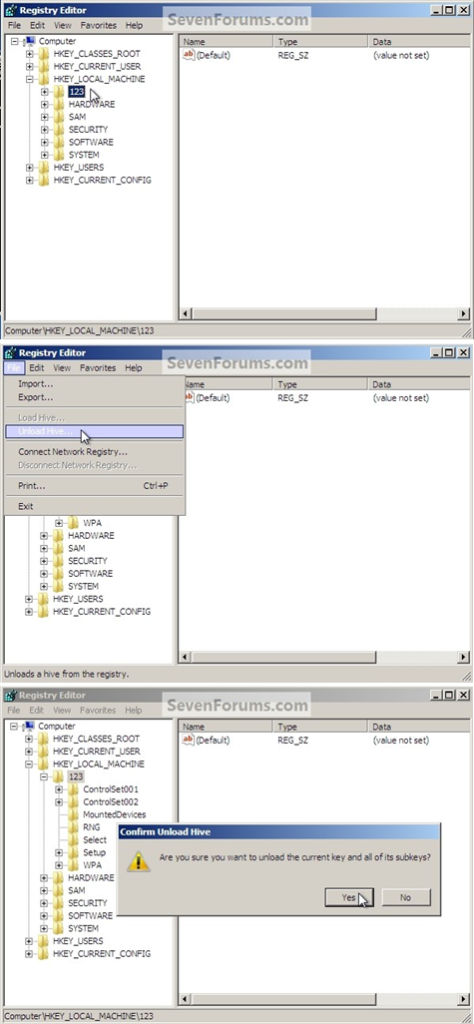
Fermez l’éditeur de registre par le menu « Fichier>quitter » entre « exit » dans la fenêtre de commande, ENLEVEZ LE SUPPORT DE RÉPARATION et redémarrer le PC.
Au redémarrage, une fenêtre de commandes s’ouvre, entrez la commande net user <username> <new password>
où <username> est votre nom d’utilisateur, celui dont vous avez oublié le mot de passe, sauf si vous en créez un autre car votre profil est endommagé. Attention: si vous avez un nom avec des espaces, pensez aux guillemets comme dans l’exemple ci-dessous. Dans cet exemple on affecte le mot de passe Test6 à l’utilisateur Bare Foot Kid.
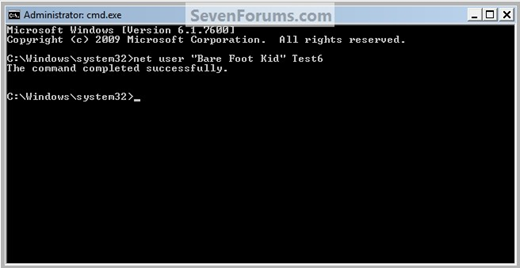
A cette étape, en particulier si vous êtes dans le cas d’un profil endommagé, vous pouvez aussi créer un nouvel utilisateur avec la même commande suivie de /add
net user <newusername> <new password> /add
Donnez lui les droits administrateur avec la commande net localgroup Administrateurs user /add (remplacer user par le nom d’utilisateur choisi)
Expiration du mot de passe: quand vous obtenez confirmation de la bonne exécution entrez à nouveau net user <username> où <username> est le nom d’utilisateur que vous venez de réparer et vérifiez s’il est indiqué que le mot de passe n’expire jamais. Si une date d’expiration du mot de passe est indiquée et que vous ne voulez pas que le mot de passe puisse expirer, entrez la commande suivante net accounts /maxpwage:unlimited puis entrez à nouveau net user <username> pour vérifier.
Quand vous obtenez confirmation de la bonne exécution entrez « exit » et tapez enter; vous devez retrouver un écran de bienvenue qui accepte le nouveau mot de passe.
Si vous avez créé un nouvel utilisateur parce que votre profil était endommagé, procédez maintenant comme suit
- vérifiez que les fichiers protégés du système d’exploitation ne sont PAS affichés (dans options des dossiers > affichage).
- vérifiez que les fichiers cachés SONT affichés.
- déplacez tous les fichiers depuis le répertoire de l’ancien utilisateur endommagé (sous \utilisateurs) vers votre nouveau répertoire.
- rétablissez l’affichage des fichiers cachés comme il l’était.
- vérifiez que tous vos fichiers sont bien là, sous le nouvel utilisateur.
- dans la gestion des utilisateurs, supprimez l’ancien utilisateur s’il est présent, en supprimant aussi ses fichiers
- vérifiez que le répertoire de l’ancien utilisateur a disparu, sinon, supprimez le manuellement
Si vous avez résolu votre incident Mot de passe perdu > Terminer