Passer de BIOS à UEFI et MBR à GPT sans réinstaller
Depuis les dernières versions de Windows 10 il est possible de convertir la table de partition des disques durs pour passer de MBR en GPT afin de supporter l’UEFI à la place du BIOS et cela sans réinstallation ni perte de données.
Bien entendu, votre carte mère doit supporter l’UEFI pour vouloir effectuer ce changement.
Si votre système peut supporter l’UEFI mais est en mode BIOS Legacy il est fort probable que votre table de partition soit en MBR (Master Boot Record). C’est généralement le cas si:
- Vous effectuez une mise à niveau vers Windows 10 à partir de Windows 7
- Vous avez installé Windows 10 en conservant l’option Legacy dans le BIOS
- Vous avez installé Windows 10 en choisissant un démarrage en mode Legacy avec le BIOS configuré en CSM (mode de compatibilité).
Si votre système supporte UEFI, il faut choisir de passer à ce mode afin de s’adapter aux nouvelles fonctionnalités, d’ailleurs Windows 11 impose le mode UEFI.
Voir les fonctionnalités Windows 10 nécessitant l’UEFI
Passer à UEFI impose de désactiver le mode BIOS et le CSM, mais surtout impose un partitionnement en GPT, ce qui entraînait en général l’effacement complet des disques, mais Passer de BIOS à UEFI et MBR à GPT est maintenant possible sans réinstaller ni effacer.
On doit par contre commencer par la conversion du disque dur de MBR en GPT depuis le système, puis rebooter et modifier les réglages BIOS > UEFI.
Vérifier que vos disques sont en MBR
Lancez le gestionnaire des disques (tapez gestion des disques dans la zone de recherche): le disque systeme contient en principe au moins une partition System Reserved et une partition système. Avec un clic droit sur l’étiquette Disque (case grise à gauche, Disk 0 sur l’image ci-dessous) puis Propriétés, puis onglet Volumes -> Type de partition, vous pouvez vérifier que le partitionnement est en mode MBR ou GUID (GPT).
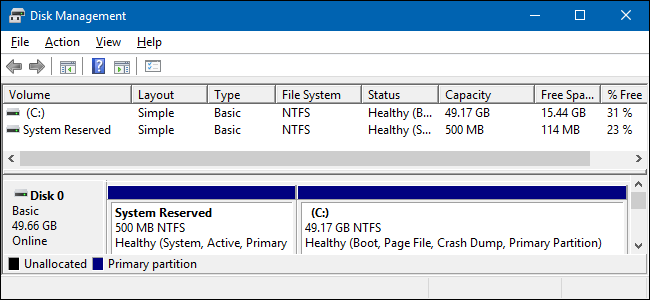
Passer de MBR à GPT avec l’outil mbr2gpt.exe
Vous pouvez visionner cette vidéo réalisée dans le cadre de la mise à jour vers windows 11 sur un PC incompatible, car elle aborde cette conversion MBR2GPT.
1. À partir d’une invite de commande en tant qu’administrateur, exécuter la commande suivante:
mbr2gpt.exe /convert /disk:0 /allowfullOS
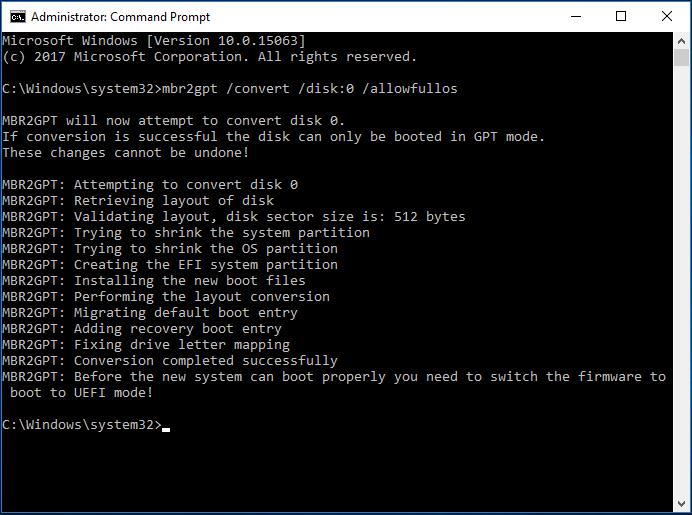
Redémarrer le PC et faire le changement dans le BIOS pour passer en UEFI.
REMARQUE: après une conversion MBR > GPT, le système considère que le disque dur a changé même si sa lettre reste la même. Il faut refaire dans Windows les réglages de protection du système (clic droit sur Ce PC > propriétés > protection du système) et reconfigurer les sauvegardes.
L’erreur la plus fréquente dans MBR2GPT est « disk layout validation failed »: consultez cette page.
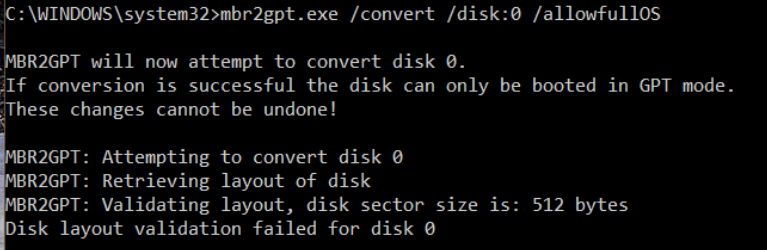
La cause la plus fréquente est qu’il manque un espace libre en début de disque, comme sur l’image dans le chapitre vérifier que vos disques sont en MBR. Il va donc falloir créer un petit espace vide au début et à la fin du disque, ce qui ne peut pas se faire directement avec les outils windows (car on va déplacer les partitions systeme) mais va nécessiter un utilitaire comme EASEUS partition master free (que nous conseillons) ou autre à votre choix. Il faudra créer un espace non alloué de 1 Go largement suffisant au début et à la fin du dique avant de relancer la commande.
Une fois converti en GPT, avec le même utilitaire de partitionnement, il sera possible de récupérer ces petites espaces.
Vous pouvez visionner cette vidéo réalisée dans le cadre de la mise à jour vers windows 11 sur un PC incompatible, car elle aborde plusieurs incidents rencontés avec MBR2GPT.