Lost password (windows)
Lost password on Windows or unable to load profile or create new user outside windows: how to recover access to your PC ?
Warning:If you don’t understand some instructions, you may not have the required level to complete the process, opérations, at the risk to make the problem worse, you’d better contact us.
Setup your BIOS to boot on USB key or DVD drive depending on available options.
Use a Windows setup/repair support (if you don’t have one, see here) and boot on it.
Go to Troubleshoot > Advanced > Command line.
Your drive letter may change in repair mode: find your windows drive testing each letter C:, D: etc … making DIR command each time untill seeing windows directory in the list. Keep yhis letter in mind.
We now start Lost password procedure with registry editor. Be aware you must understand what you do !
Enter command regedit
In the Registry Editor window that opens
- click to select « HKey_Local_Machine »
- then at the « File » menu select « Load Hive ».
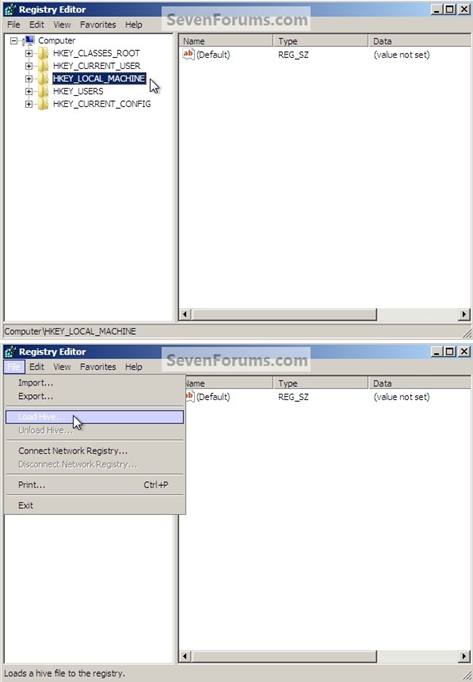
Navigate to hive [your windows drive letter] \Windows\System32\config\SYSTEM et click « open »
In the « Load Hive », « Key Name » box give the new key a name e.g. » 123 » (it can be whatever you like) and click OK.
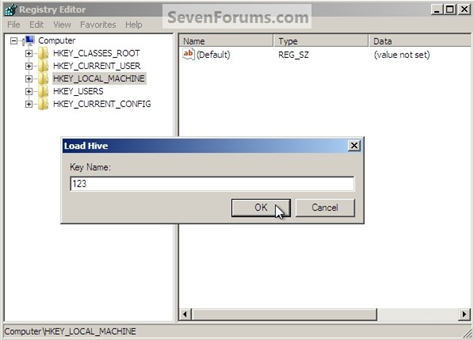
In the left pane of the registry Editor window click the » + » sign to expand the « HKey_Local_Machine » key then click the » + » sign to expand the « 123 » key then click to select the « Setup » key.
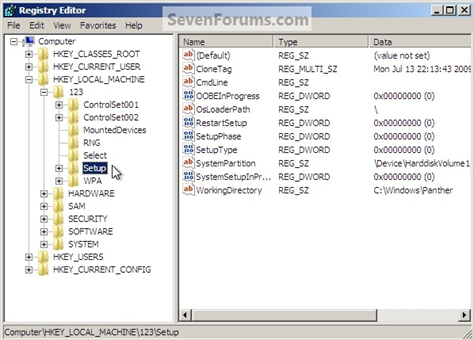
Now in the right pane right click « SetupType » and select « Modify », set the « Value data » to » 2 » and click OK.
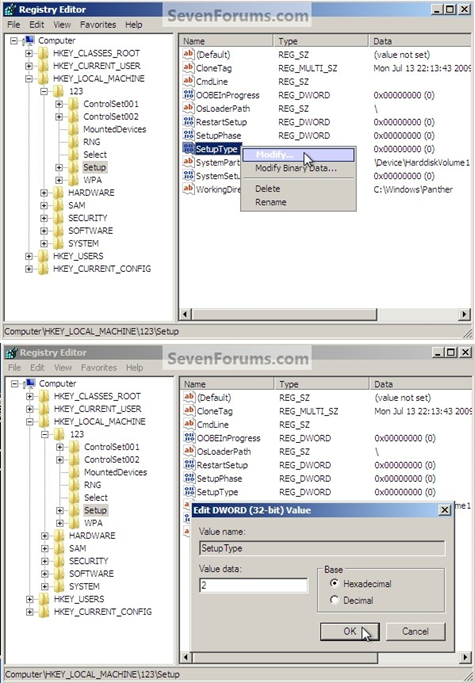
- Again in the right pane right click « CmdLine » and select « Modify » and set the « Value data » to « cmd.exe » and click OK.
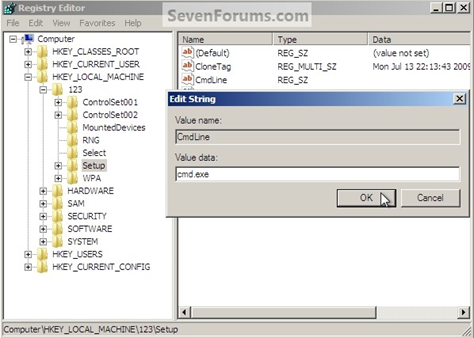
In the Registry Editor click the » + » sign to expand HKey_Local_Machine and click to select the new « 123 » key, at the « File » menu select « Unload Hive » and click « Yes » for the « Are you sure … »
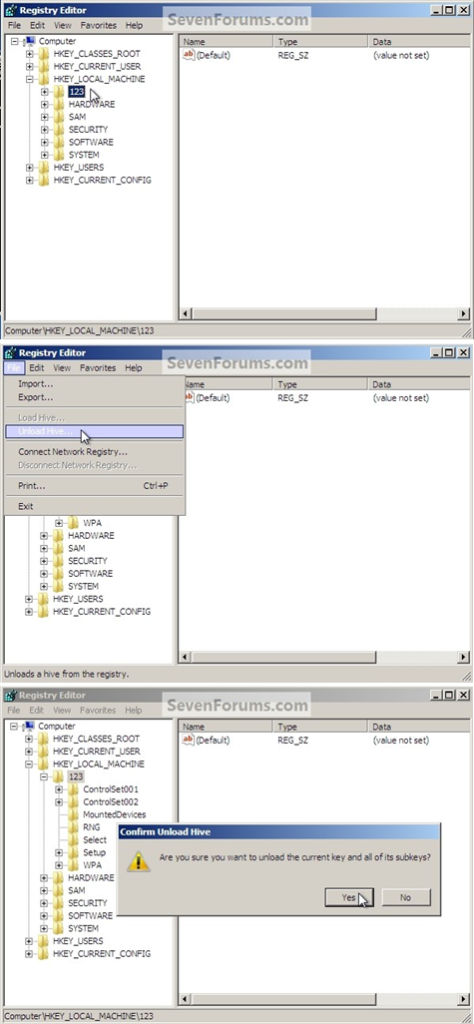
Now close the Registry Editor at the « File » menu click « Exit » then in the Command window type « exit » and hit enter to close the Command window, then remove the Windows disk and restart the PC.
When the PC restarts a Command window will open, in that window type « net user <username> <new password> » where <username> is your username, the one you have forgotten password, except if you create a new one when your profile eis damaged. Be advised: if you have a username like mine, with spaces, you must use » « quotes around the user name.
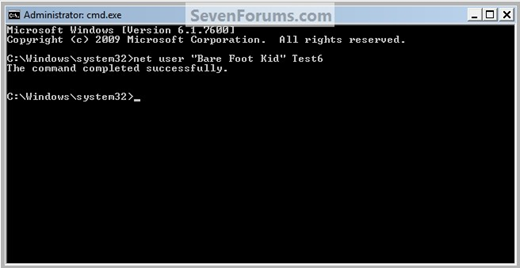
At this stage, especially in the case of a damaged profile, you can also create a new user with the same command. Give him administrative rights with the command net localgroup Administrators user /add (rempace user by the chosen username)
when you get the « Command Completed Successfully » type « exit » in the Command window and hit enter; at the logon screen use the new password you chose.
If you created a new user because your profile was damaged, do the following
- verify that system protected files are NOT displayed (file options > display)
- verify that hidden files ARE displayed
- move all files from previous damaged user directory (under \users) to your new directory.
- restore display of hidden files like it was.
- verify that all your files are here on the new user.
- in user management , delete damaged user if present, deleting also his files.
- verify that old user directory is deleted, if not, delete it manually.
If your Lost password procedure succeeds > Finish