Windows 10 start menu freezed or gone
Start menu frozen ?
Since the beginning, there is a persistent bug on Windows 10 : the frozen taskbar and start menu bug. Years go by but strangely the issue remains unresolved, disapointing users. As a self repair seems not to exist, SauveMonPC gives you some directions to fix it yourself.
With this bug, impossible to use the start menu, search area, notification area and task bar buttons.
You may face one of the following issues :
- Start menu is not responding / does not open.
- Task bar is frozen.
- Impossible to click on notification area icons.
Your start menu is gone, Cortana is gone without an explanation. You can’t even do a search or open your favorite software.
The keybord Windows touch doesn’t do anything, same if you click on the start menu icon.
Don’t be afraid, the situation is not definitive, this bug is quite frequent and has always been solved, following the instructions hereafter, or if they don’t solve the issue, repairing windows.
Start menu frozen ? First method
This first method is a simple Windows repair , it is not complicated, but you must follow exactly the touch combination order if you want it to fix the famous start menu.
– Press Ctrl+Alt+Suppr to reach the lock / change user / task manager screen
– from now and during all the duration of this operation, you must keep the Shift key down without release at any time
– with the mouse, use the shut down button at the lower right corner of the screen, without releasing Shift, and choose restart
– when select option screen appears, select continue ( don’t release Shift)
– get in your user session (don’t release Shift, except when typing your password, but push again shift before validationg password)
– now you can release Shift
Start menu frozen ? Second method
This second method is based on package deployment,don’t try to understand the powershell syntax, just copy paste when asked and it may work
1. Right click on strat menu, then select command line (admin) or powershell (admin)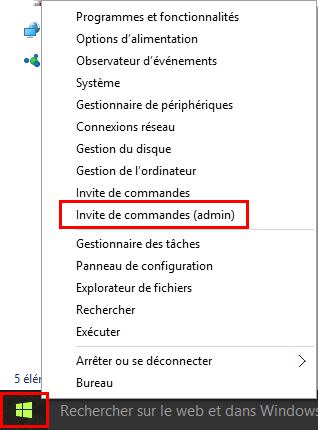
2. If not yet in powershell, type powershell then push Enter
3. Enter the following command (better with copy/paste from here) :
Get-AppXPackage -AllUsers | Foreach {Add-AppxPackage -DisableDevelopmentMode -Register "$($_.InstallLocation)AppXManifest.xml"}
4. Display will look like that for several minutes.
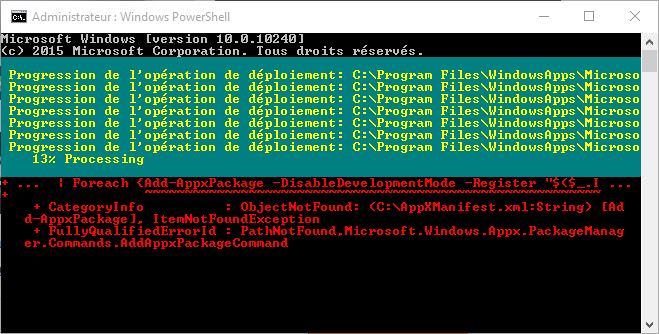
When finished, PS c:windows …. is displayed
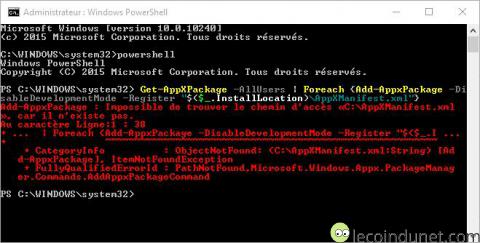
5. Try again start menu, and if it is fixed follow this link
If you Start menu frozen issue is not fixed then you may have to repair Windows.