Windows 10 bloqué, inaccessible, ou redémarre en boucle
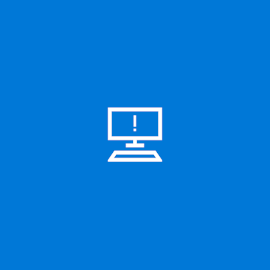
Windows 10 redémarre en boucle, ou ne démarre pas du tout …. tout allait bien mais suite à des mises à jours, la machine redémarre en boucle sans jamais atteindre l’écran d’accueil, ou le système est bloqué ou inaccessible pour toute autre raison, en particulier un écran bleu systématique.
ENGLISH VERSION : Some update failed, now the computer is in an endless reboot loop …
Le site SauveMonPC va vous aider ! Suivez les instructions ci-dessous !
Si vous êtes perdu ou en panique, appelez-nous sans crainte:
appel non surtaxé, diagnostic et conseils gratuits, devis gratuit, possibilité d’assistance à distance via votre smartphone … 2 sites de dépannage informatique à distance SauveMonPC et AidezMonPC et pour la confiance regardez les avis de nos clients.
Si le cas est sévère et que vous voulez notre engagement à redémarrer votre PC, nous avons un forfait sans risque.
Si vous êtes plutôt expert, vous devriez vous en sortir avec ces instructions et pas moins de 11 méthodes pour y parvenir.
N’UTILISEZ PAS maintenant l’option réinitialiser ce PC ! Elle fait perdre tous vos réglages et vos applications. Tentez ces solutions.
Allez à la section Cas général sauf si vous êtes dans un de ces cas particuliers
Cas particulier 1: écran bleu avec message du type C:\windows\system32\drivers\<un répertoire, un nom de fichier> manquant ou endommagé : passer directement à cas général >étape 8.
Cas particulier 2: Windows 10 redémarre en boucle sur diagnostic et réparation, même si on répare, restaure le système, etc …
Si vous avez un pc portable tentez d’abord cette manoeuvre, et si ça ne donne rien, poursuivez

resolution_problemes_windows_10
Dans « Résolution des problèmes », essayez encore une fois « Outil de redémarrage système », puis continuez vers windows 10. Probablement à ce stade cela ne fonctionnera pas, poursuivez.
Dans « Résolution des problèmes », choisissez « options avancées »
Ensuite sélectionnez « Invite de commandes »
Quand vous avez l’invite, entrez la commande bcdedit qui doit afficher un écran de ce type.
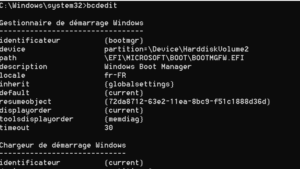
Sous « chargeur de démarrage Windows », notez l’identificateur, qui est souvent {current} ou {default}, mais peut être {autre chose}. Dans la suite, on supposera que nous avons {current} , mais adaptez à votre cas.
Entrez la commande suivante qui permet de désactiver la boucle de recovery (en remplaçant {current} si nécessaire)
bcdedit /set {current} recoveryenabled No
Entrer à nouveau la commande bcdedit sans paramètres pour vérifier que recoveryenabled est bien passé à no dans la liste du chargeur de démarrage Windows. Si ce n’est pas le cas, vous avez fait une erreur de frappe, recommencez.
Entrez la commande EXIT, puis Eteindre votre PC, et ensuite redémarrez.
Si ça ne redémarre pas directement, vous devriez maintenant pouvoir faire les réparations, et vous serez probablement dans le cas particulier 1 au début de cette page.
Quand vous aurez rédémarré windows, n’oubliez pas d’enter en ligne de commande et mode admin
bcdedit /set {current} recoveryenabled Yes
Si le PC ne démarre toujours pas, reprenez sur l’écran de dépannage.
Passez au cas général.
Cas général
Impossible de réparer le système, démarrage anormal, écran noir ou bleu,windows 10 redémarre en boucle …
Si vous avez un pc portable tentez d’abord cette manoeuvre, et si ça ne donne rien, poursuivez
Faut-il réinitialiser le PC ? Non ! Avant de perdre tous vos réglages et vos applications, tentez les solutions ci-dessous.
1/ Mode du disque dur
Aller dans le BIOS, ce qui s’obtient le plus souvent en appuyant sur une touche F2, F9, F10, Del ou Esc au moment où le logo de votre pc apparaît et avant que le boot windows se déclenche: voir le manuel d’utilisation de votre pc ou google et chercher bios suivi du modèle complet de votre pc, ou consulter cette page.
Si votre pc est récent, et que vous n’avez trouvé aucun moyen d’accéder au BIOS, il a peut être un BIOS EFI accessible uniquement depuis le mode réparation de Windows … passer à l’étape 2.
chercher « SATA CONFIGURATION »
Changer d’option entre IDE / AHCI / RAID.
Si le système ne démarre sur aucune des options, passez à la suie.
Si le système démarre sur une des options, c’est que le BIOS avait perdu ce choix: vérifiez la date et l’heure de l’ordinateur.
Si la date et l’heure sont fausses, la pile de sauvegarde (souvent une CR 2032) est à remplacer: voir la documentation.
2/ Arriver à entrer dans la réparation du système
Comme Windows 10 redémarre en boucle, pas si simple, à moins que justement elle passe en mode réparation automatique.
Si vous n’avez pas la main, le moyen consiste à éteindre la machine en maintenant le bouton marche appuyé quand le logo de la marque ou du bios apparaît.
Rallumer, et éteindre à nouveau de la même façon après disparition du logo (écran noir).
Au bout de 3 tentatives (parfois un peu plus), le logo de Windows avec une ligne signalant l’entrée en réparation doit apparaître: laissez alors démarrer.
Certaines machines permettent un accès moins rustique (par exemple des Sony avec un bouton Assist), voir notice.
Il se peut aussi qu’il soit vraiment impossible d’atteindre le mode réparation, dans ce cas
- ouvrir le BIOS (voir étape 1/)
- régler l’ordre de BOOT pour avoir USB ou DVD en premier (voir ligne suivante)
- insérer le DVD ou la clé USB d’installation / réparation / récupération (si vous ne l’avez pas voir ici)
- sortez en enregistrant les changements > vous bootez sur le support d’installation, cela va prendre quelques minutes
- Sur l’écran d’installation, surtout n’INSTALLEZ PAS: choisir en bas à gauche le lien « réparer ce pc »
- Passez à la suite ci-dessous.
3/ Vérifier le disque dur
Dans « Résolution des problèmes », choisissez « options avancées »
Ensuite sélectionnez « Invite de commandes »
Quand vous avez l’invite, il va falloir chercher où est windows
Entrez C:
Entrez DIR
Dans la liste affichée, regardez si Windows est affiché.
Si non, recommencez avec D: E: F: …. suivi de DIR à chaque fois jusqu’à trouver Windows dans la liste
Notez la lettre correspondante
Entrez X:
entrez cette commande: CHKDSK /F C: ou CHKDSK /F [la lettre que vous avez trouvée]: par exemple CHKDSK /F F:
A la fin de la vérification, entrez la commande EXIT
Essayez de redémarrer normalement (enlevez la clé usb ou le dvd, éteignez le pc, rallumez).
Si le système n’est pas réparé, refaites tout pareil sauf la commande CHKDSK /F /R [la lettre que vous avez trouvée]: par exemple CHKDSK /F /R C:
Vous pouvez faire plusieurs fois cette commande jusqu’à obtenir le message indiquant qu’aucune erreur n’a été trouvée (l’erreur 50 pas de transfert est normale).
4/ Tentez un démarrage en mode sans échec
Dans « Résolution des problèmes », choisissez « options avancées »
Ensuite sélectionnez « Parametres »
Le PC redémarre et présente une liste
Dans la liste affichée, choisissez de préférence 4, mode sans échec.
Si le PC ne démarre pas, passez à l’étape 5.
Si le PC démarre, il se peut qu’il termine une mise à jour ou opération similaire. Allez aussi dans le gestionnaire de périphériques et désinstallez tout ce qui serait nouveau ou suspect. Faites un SFC /scannow dans une invite de commandes. Redémarrez normalement.
5/ Revenir à une version précédente
Vous devriez revenir à « Résolution des problèmes », « options avancées », si ce n’est pas le cas, répétez les manœuvres précédentes.
Sélectionnez maintenant « Restauration du système »
Si vous avez des points de restauration, revenez avant la date où le redémarrage en boucle s’est produit
Lancez, laissez faire, et ensuite terminez ici
Si vous n’avez pas de points de restauration, c’est que la protection système n’était pas activée dans Windows 10: dès que vous y serez de nouveau, activez là !
Sur certaines machines, l’option « Rétrograder vers la version précédente » est proposée, comme sur l’image ci-dessus.
Si cette option existe, cliquez dessus, laissez faire, et ensuite terminez ici
Si cette option n’existe pas, continuez ci-dessous.
6/ Rétablir la dernière bonne configuration connue
Cette possibilité des anciennes versions de Windows est devenue plus complexe, mais voici comment faire.
Si vous ne savez pas comment faire une des étapes, la suite est trop risquée pour vous, mieux vaut alors nous contacter.
Vous pouvez aussi suivre cette vidéo.
– Introduire le DVD ou la clé USB de réparation ou installation de Windows (si vous n’en avez pas voyez cette page)
– Booter sur ce support
– Passer l’écran de sélection de langue de Windows, NE PAS INSTALLER, puis choisir « Réparer ce PC »
– Choisir une option > Dépannage > options avancées > Invite de commandes
Le système doit afficher une fenêtre de commandes avec X:\ suivi d’un chemin.
Nous allons d’abord neutraliser tout le registre système avec les commandes suivantes (si Windows n’est pas sur C:\ changez la lettre pour faire correspondre au disque où est windows)
CD C:\Windows\System32\config\regback
DIR
Si le systeme affiche 5 fichiers de taille non nulle, on peut continuer.
Si la taille est à 0, passez à l’étape 7.
CD ..
ren DEFAULT DEFAULT.old
ren SAM SAM.old
ren SECURITY SECURITY.old
ren SOFTWARE SOFTWARE.old
ren SYSTEM SYSTEM.old
Nous allons maintenant rétablir le dernier registre fonctionnel avec ces commandes
CD RegBack
le systeme doit indiquer – system must show: C:\Windows\System32\config\RegBack\
maintenant recopier tout le registre
copy *.* ..
Le système doit afficher « 5 fichiers copiés »
Si ce n’est pas le cas, recommencez, attention à respecter la syntaxe, espace et points …
Il ne reste plus qu’à faire EXIT, puis « quitter et passer à Windows », ou redémarrer.
Si le souci n’est pas réglé, mieux vaut rétablir le registre le plus récent avant de tenter autre chose.
Pour cela redémarrer à nouveau sur le support de réparation > invite de commandes puis faire:
CD C:\Windows\System32\config
del DEFAULT
del SAM
del SECURITY
del SOFTWARE
del SYSTEM
ren DEFAULT.old DEFAULT
ren SAM.old SAM
ren SECURITY.old SECURITY
ren SOFTWARE.old SOFTWARE
ren SYSTEM.old SYSTEM
7/ Réparer le boot, seulement si le pc ne boote pas (pas de logo windows), en suivant ces instructions.
Si le PC boote (présence de logo Windows) continuez ci-dessous.
8/ Boot mais toujours sur écran bleu
Dans ce cas, lisez le message.
8.1 S’il indique quelque chose comme C:\windows\system32\drivers\<un répertoire, un nom de fichier> allez sur un autre pc tournant sur la même version de windows et copier le fichier indiqué dans <un répertoire, un nom de fichier> sur une clé USB.
Sur le PC écran bleu, en mode réparation / invite de commandes, mettre la clé USB, trouvez sa lettre en tapant D: puis DIR, E: puis DIR jusqu’à trouver le fichier que vous avez copié. Recopiez ensuite le fichier à la place de C:\windows\system32\drivers\<un répertoire, un nom de fichier>.
Exemple
c:\windows\system32\drivers\wd\wdfilter.sys est défectueux.
Sur un pc sain, vous recopiez wdfilter.sys une clé usb.
Mettez la clé sur le PC endommagé, puis passez en réparation invite de commandes.
Supposons que la clé se monte en E:, vous devez avoir tapé dir et trouvé wdfilter.sys.
Tapez maintenant
c:
cd c:\windows\system32\drivers\wd
copy e:\wdfilter.sys en écrasant le fichier existant
exit
redémarrez
8.2 s’il n’y a pas un message relatif à un fichier endommagé ou introuvable, mais plutôt à une erreur de pilote ou critical process ou équivalent:
Revenir en mode dépannage
Choisir une option > Dépannage > options avancées > Invite de commandes
Le système doit afficher une fenêtre de commandes avec X:\ suivi d’un chemin.
Rechercher le disque contenant windows en tapant C: puis dir, D: puis DIR jusqu’à trouver le répertoire windows dans la liste.
Repérer la lettre (dans la suite nous supposons que c’est C:, mais changez selon ce que vous avez trouvé), puis tapez x: pour revenir
Entrez ensuite la commande (remplacez éventuellement c:)
Si la réponse est que tout a été réparé, , vous pouvez arrêter là.
Si la réponse est que des fichiers sont endommagés, mais pas tous réparés, vous allez poursuivre:
9/ Rien n’a fonctionné jusque là
Repassez en mode dépannage

Choisissez Réinitialiser ce PC
Attention à choisir l’option qui permet de conserver tous vos fichiers !
Vous devrez refaire le paramétrage de windows, et réinstaller vos applications, mais tous vos fichiers seront là.
Continuez
10/ Même la réinitialisation système n’aboutit pas
Si après tout cela Windows 10 redémarre en boucle ou pas du tout;
- si vous une sauvegarde historique des fichiers
- repasser en mode dépannage
- Choisissez Réinitialiser ce PC
- choisir l’option qui permet de tout supprimer, applications et fichiers
- Ensuite, récupérez les fichiers plus récents que la sauvegarde système à l’aide de la sauvegarde historique des fichiers
- si vous n’avez pas de sauvegarde historique des fichiers
- vous allez extraire le disque dur de votre PC afin de récupérer vos données à l’aide d’un adaptateur ou dock USB (disponible un peu partout, recherchez sur internet) qui permettra de brancher votre disque sur un autre ordinateur et copier vos fichiers sur un autre support (deuxième disque USB par exemple)
- remontez le disque dans votre PC
- repasser en mode dépannage
- Choisissez Réinitialiser ce PC
- choisir l’option qui permet de tout supprimer, applications et fichiers
- récupérez ensuite vos fichiers à partir du support que vous avez utilisé pour les copier.
11/ Même la réinitialisation totale n’aboutit pas
Dans ce cas,
(dans la suite on parle du support d’installation que vous avez du créer, si vous n’en aviez pas, en suivant le lien donné plus haut dans cette page. Si vous êtes dans le cas d’un support de récupération spécifique comme pour MicroSoft Surface, les instructions ci-dessous pourraient ne pas s’appliquer, suivez alors celles données par votre récupération spécifique).
- si vous avez une sauvegarde système et une sauvegarde historique des fichiers
- à l’aide du support d’installation
- choisissez « réparer ce PC » quand vous êtes sur l’écran d’installation
- Dépannage > Options avancées > Récupération de l’image système.
- Ensuite, récupérez les fichiers plus récents que la sauvegarde système à l’aide de la sauvegarde historique des fichiers
- à l’aide du support d’installation
- si vous n’avez pas de sauvegarde système mais avez une sauvegarde historique des fichiers
- à l’aide du support d’installation
- supprimez la partition contenant le windows défectueux
- réinstallez un windows 10 neuf (même version que celle que vous aviez pour qu’il se ré-active automatiquement) sur l’espace libre correspondant à l’ancienne partition
- récupérez vos fichiers à l’aide de la sauvegarde historique des fichiers
- à l’aide du support d’installation
- si vous avez une sauvegarde système mais pas de sauvegarde historique des fichiers
- vous allez extraire le disque dur de votre PC afin de récupérer vos données à l’aide d’un adaptateur ou dock USB (disponible un peu partout, recherchez sur internet) qui permettra de brancher votre disque sur un autre ordinateur et copier vos fichiers sur un autre support (deuxième disque USB par exemple)
- remontez votre disque dans votre PC
- à l’aide du support d’installation
- choisissez « réparer ce PC » quand vous êtes sur l’écran d’installation
- Dépannage > Options avancées > Récupération de l’image système.
- récupérez les fichiers plus récents que la sauvegarde système à partir du support que vous avez utilisé pour les copier.
- Si vous n’avez aucune sauvegarde
- vous allez extraire le disque dur de votre PC afin de récupérer vos données à l’aide d’un adaptateur ou dock USB (disponible un peu partout, recherchez sur internet) qui permettra de brancher votre disque sur un autre ordinateur et copier vos fichiers sur un autre support (deuxième disque USB par exemple)
- profitez-en pour supprimer toutes les partitions de votre disque d’origine avec le gestionnaire de disques
- remontez ce disque vierge dans votre PC
- à l’aide du support d’installation, réinstallez un windows 10 neuf (même version que celle que vous aviez pour qu’il se ré-active automatiquement)
- récupérez vos fichiers à partir du support que vous avez utilisé pour les copier.
Si vous êtes arrivé jusqu’ici c’est que vous voulez vraiment résoudre vos tracas informatiques.
Je vous remercie de me faire confiance et surtout j’espère que vous avez résolu vos soucis!?
Si vous voulez aller plus loin, j’ai créé des tutoriels pour vous assister dans la Gestion, Performance et Sécurité de votre informatique.
Tous mes tutoriels sont gratuits via votre CPF.
C’est sur cette page. Ou sinon Appelez-moi au 06 61 72 70 57 et on regarde ensemble. J’ai toujours une solution pour vos problèmes informatiques 😊