restaurer le démarrage Windows – BOOTMGR absent – no boot device
no boot / restore boot windows – English version
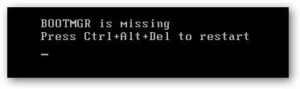
Attention, cette page traite des cas où le disque dur est reconnu, mais le système ne boote pas. Donc, si vous avez le message « No boot device » ou « No bootable device », ce n’est pas ici: voir cette page
No boot – réglages BIOS
La première chose à tenter est d’aller dans le BIOS (voir le manuel d’utilisation de votre pc ou google pour bios suivi du modèle complet de votre pc) et regardez dans les options de boot s’il y a des choix comme UEFI:le nom de votre disque dur / le nom de votre disque dur / « windows boot manager » … si oui, bien noter le réglage actuel, puis essayer les différents choix comme première option de boot
No boot – réparation système
Si ces changements de boot ne donnent rien, rétablir l’option de boot initiale puis
– Introduire le DVD ou la clé USB de réparation ou installation de Windows (si vous n’en avez pas voir ici)
– Booter sur ce support (si vous ne savez pas comment faire, la suite est trop risquée pour vous)
– Passer l’écran de sélection de langue de Windows, NE PAS INSTALLER, mais choisir « Réparer ce PC » au bas de l’écran.
– Choisir une option > Dépannage > options avancées > Outil de redémarrage système : cela peut prendre beaucoup de temps (jusqu’à quelques heures)
– A la fin, le système redémarre, et on devrait avoir retrouvé le boot normal. Dans ce cas, c’est fini !
– Si Windows ne se lance pas et qu’il y a un message de boot non trouvé ou de système à réparer, continuez avec les étapes suivantes :
– Bootez à nouveau sur le support de réparation
– Passer l’écran de sélection de langue de Windows, puis choisir « Réparer ce PC »
– Choisir une option > Dépannage > options avancées > invite de commandes
– Quand l’invite de commandes est lancée, localisez Windows (faire C :, puis DIR, ou D : puis DIR jusqu’à voir le répertoire Windows dans la liste), pour la suite supposons que Windows soit sur le disque C :, sinon TRES IMPORTANT remplacez dans la suite C : par la bonne lettre
– Entrez la commande CHKDSK /F /R C :
– Entrez la commande DISKPART, puis sous DISKPART
- List disk > en principe votre windows est sur le disque 0, mais vérifiez et changez 0 par le bon numéro dans la suite si nécessaire.
- Select disk 0
- List partition > là il vous faut repérer la partition qui contient Windows (par sa taille ou son label). Supposons que ce soit la partition 2, sinon utilisez le bon numéro dans la suite.
- Select partition 2
- Active (un message d’erreur relatif à un disque non MBR peut apparaitre)
- Exit
– Entrez les commandes suivantes
( conseillé: se documenter un peu sur la commande bcdedit)
- C :
- Seulement pour les configurations « legacy » avec disque MBR
- Bootrec /fixmbr
- Bootrec /fixboot
- Bcdboot c:\windows /s C : (remplacez C par le disque sur lequel est windows si nécessaire) > le système doit répondre que les fichiers de démarrage ont été recrées, sinon, le cas ne peut se résoudre que si vous êtes un geek et explorez google … contactez-nous ça ira plus vite).
- Seulement pour les configurations UEFI
- Bcdboot c:\windows /s C : /f UEFI (remplacez C par le disque sur lequel est windows si nécessaire) > le système doit répondre que les fichiers de démarrage ont été recrées, sinon, le cas ne peut se résoudre que si vous êtes un geek et explorez google … contactez-nous ça ira plus vite).
- Bootrec /rebuildbcd le système doit lister les installations de windows et vous demander laquelle il doit mettre dans le boot
- Si rebuildbcd aboutit, entrez la commande bcdedit pour lister le magasin de boot
- Si le système indique 0 installations de windows, faites ce qui suit (si vous l’avez déjà fait, le cas ne peut se résoudre que si vous êtes un geek et explorez google … contactez-nous ça ira plus vite)
- cd C:\boot
- bcdedit /export c:\bcdbackup
- DEL BCD /S
- reprendre à Bootrec /rebuildbcd
Si rebuildbcd n’aboutit toujours pas et que le système indique encore 0 installations de windows, faites à nouveau ce qui suit
- C:
- DEL BCD /S
- entrer EXIT pour revenir aux options de réparation
- lancer l’outil de réparation système
– Priez et attendez (parfois 1 h).
Autres pistes
Si cela ne marche pas, rétablissez le BCD avec
bcdedit /import c:\bcdbackup
puis suivez cette page.