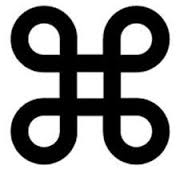réparer Mac OSX
Votre mac ne fonctionne pas normalement, et vous voulez réparer mac osX ? SI le système démarre, voyez la maintenance système ci-dessous. S’il ne démarre pas, passez au sans échec.
Réparer Mac osX par la maintenance système
Si votre système fonctionne, mais a besoin de réparations
Allez dans l’utilitaire de disque, et utilisez « SOS »
Vérifiez si cela améliore les choses, sinon, utilisez l’utilitaire de maintenance Onyx
Démarrer macOS en mode sans échec
Si macOS ne démarre pas normalement, par exemple que le logo Apple est affiché et que la barre de progression s’arrête, le démarrage en mode sans échec permet de vérifier que le système peut démarrer et de remédier à certains problèmes qui empêchent le démarrage normal.
Pour démarrer en sans échec, voir cette page d’Apple
Si le mac démarre en sans échec, il se peut que le problème se corrige seul, par exemple si une mise à jour n’était pas terminée. Essayez donc la maintenance système (paragraphe précédent) puis de redémarrer normalement. Si le démarrage reste seulement possible en sans échec, il faudra désinstaller les logiciels ou périphériques installés juste avant que le démarrage devienne impossible.
Si le démarrage en mode sans échec ne fonctionne pas, suivez les instructions de cette page, vous pourrez revenir à cette page et poursuivre si votre problème n’est pas résolu.
Si le mac ne démarre toujours pas après avoir suivi les instructions précédentes, , passez à la récupération du système macOS.
Récupération du système macOS
Si cela échoue, nous allons tenter de réparer mac osX en environnement de récupération.
Si vous ne savez pas ce que c’est, nous vous déconseillons de vous lancer, ces commandes présentent toujours un risque si vous ne savez pas ce que vous faites.
Contactez nous pour une téléassistance.
Appuyer sur la touche Option 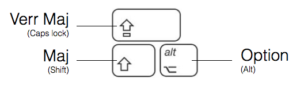 Choisir la récupération Dans la récupération, ouvrir utilitaire de disque, et réparer le disque principal |
| En cas d’échec de réparation du disque: |
| > redémarrer en maintenant les touches command Si au bout d’un moment l’écran arrête de défiler et donne la possibilité d’entrer des commandes, passer à la suite de ce tableau (commande fsck). Si cela boucle sur une erreur répétitive, relevez l’erreur et faites une recherche google sur cette erreur ou contactez-nous. Si cette erreur est du type « crashed: too many corpses being created », la solution est : – redémarrer en maintenant Command-R pour passer en mode macOS Recovery – Seulement si FileVault est actif sur le disque de démarrage, ouvrir utilitaire de disque, sélectionner le disque de démarrage et click Mount/ montage et donner vos identifiants quand demandés. Click Unlock/deverrouiller et quitter utilitaire de disque. -Aller dans menu Utilities > Terminal. – tapez ces commandes (suivies par la touche entrée à chaque ligne de commande) cd /Volumes ls la commande ls vous donnera le nom du disque de démarrage, supposons pour la suite qu’il s’appelle Macintosh HD, sinon remplacez par le bon nom entre les guillemets. – tapez cette commande cd « Macintosh HD » – puis ces commandes cd var/db/caches/opendirectory rm mbr_cache – Quittez Terminal et redémarrez par Apple (pomme) menu > Restart/ redémarrer. – si le problème est résolu, terminez ici. |
| > entrer la commande fsck -fy et attendre: si « file system was modified », refaire la même commande tant qu’on n’a pas « file system seems to be OK » |
| > si on obtient OK, entrer reboot |
| > si on a toujours des erreurs, vérifier sur quel disque la commande précédente a travaillé, en principe /dev/disk0s2 |
| > essayer les commandes fsck_hfs -drfy /dev/disk0s2 ou fsck_hfs -rc /dev/disk0s2 (remplacer /dev/disk0s2 si c’est un autre disque touvé ci-dessus) |
| > recommencer jusqu’à correction complète, et vérifier avec fsck -fy qu’on a bien « file system seems to be OK » |
| > si on obtient OK, entrer reboot |
Réinstallation du système macOS
Si vous ne parvenez pas à réparer mac osX, il est possible de tenter une réinstallation sans perte de données, suivez ce guide