Réinstaller Windows ou macOS et récupérer vos données
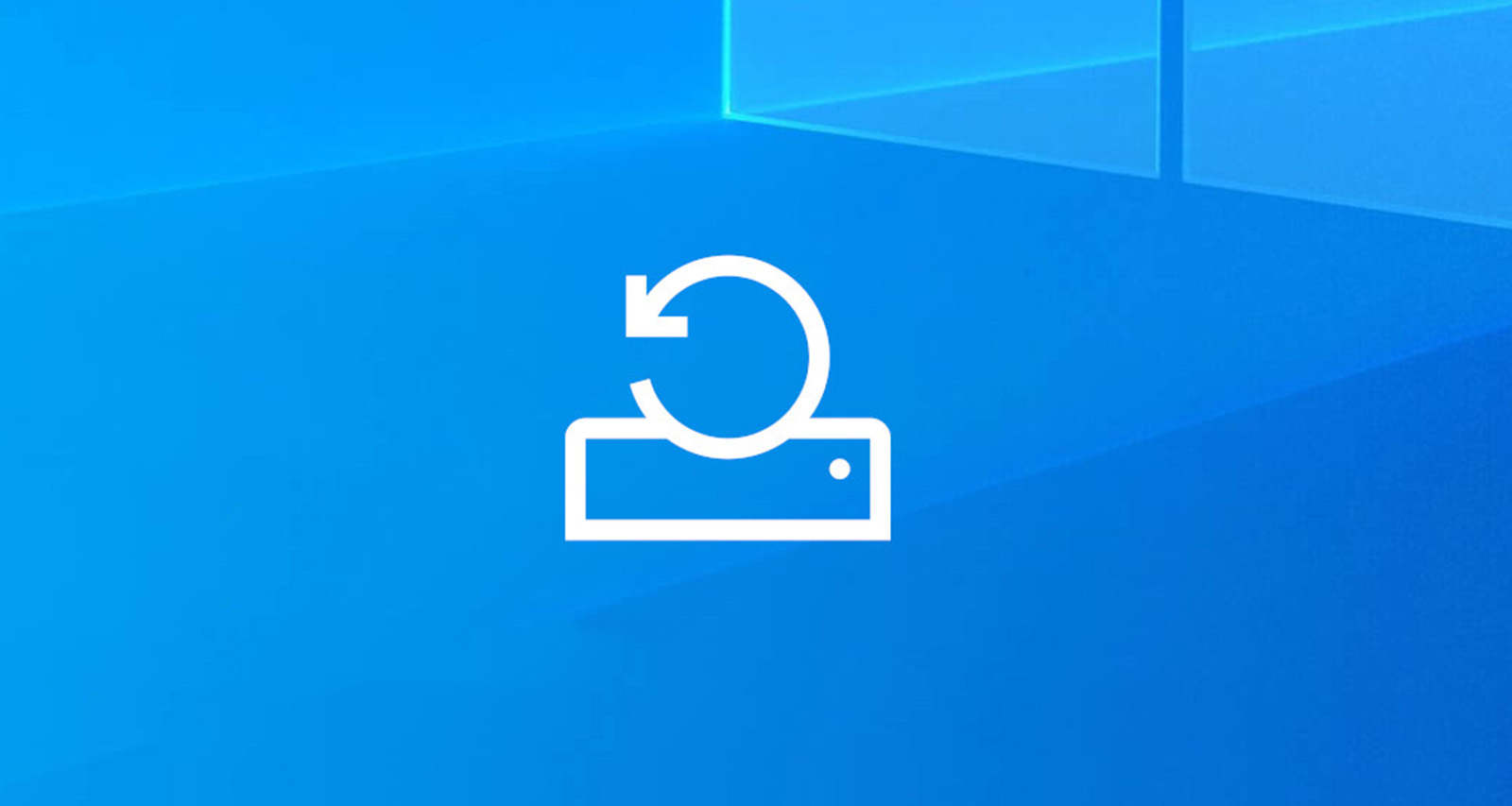
Cette page va vous aider pour réinstaller Windows ou mac OS et récupérer vos données.
Sachez que si vous changez simplement de disque, le plus simple est le clonage (voir CE LIEN deuxième partie), si vous changez de PC, nous pouvons transférer l’intégralité des comptes paramètres applications et données sur pc et sur mac.
Si par contre vous devez faire une réinstallation car votre disque dur d’origine est détruit (panne irrécupérable, ransomware, …) nous allons vous guider.
Marche à suivre conseillée pour réinstaller Windows
- procurez-vous un support d’installation (si vous n’en avez pas voir ici)
- réglez votre BIOS pour un démarrage d’abord sur le support créé (USB ou DVD) – le plus souvent les touches F2 ou F9 ou F10 ou F12 ou Esc ou Del permettent l’accès au BIOS ou au menu de démarrage. Au besoin consultez la documentation ou Google pour accès au BIOS pour votre modèle d’ordinateur.
- redémarrez sur ce support
- Si vous avez une sauvegarde image système Windows
- NE choisissez PAS installer maintenant
- choisissez réparer cet ordinateur
- choisissez Dépanner
- connecter le support contenant votre image système
- choisissez Options avancées > Récupération de l’image système
- suivez les instructions
- Si vous n’avez pas de sauvegarde image système Windows
- Attention, réinstaller Windows sans avoir de sauvegarde vous fait perdre toutes vos données.
- Si vous ne voulez pas perdre vos données, il faut réparer Windows. Quittez l’opération en cours, puis continuez en suivant ces instructions.
- Si le contenu du disque système n’est pas important, ou que vous avez vos données dans un disque, partition ou volume séparé (D:\DATA par exemple), nous pouvons effacer le disque système
- validez l’écran indiquant les langues et clavier
- choisissez installer maintenant
- choisissez installer uniquement Windows (avancé).
- Mettez en surbrillance chaque lecteur/partition dans la liste et cliquez sue Supprimer (la croix rouge).
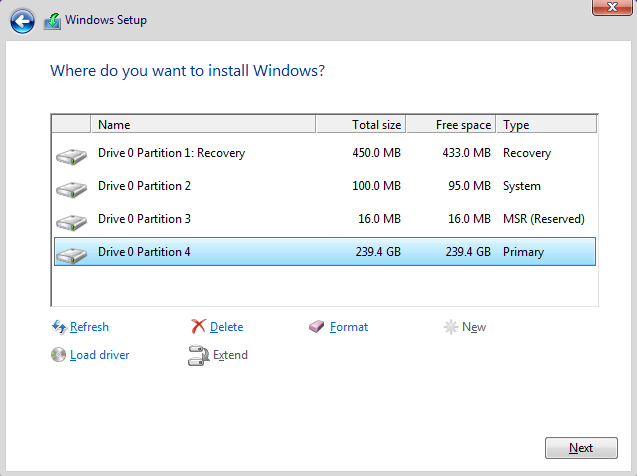
- ATTENTION s’il y a plusieurs lecteurs (lecteur 0, lecteur 1 ..) vérifiez bien que vous êtes sur le lecteur contenant windows (une des lignes doit indiquer Systeme).
- Lorsque vous avez terminé, seul Espace non alloué doit apparaître pour le lecteur où vous installez Windows.
- faites Suivant pour démarrer l’installation
Quand vous avez réussi à réinstaller Windows, vous pouvez restaurer des données qui manqueraient si vous avez une sauvegarde de données (FileHistory ou manuelle).
Marche à suivre conseillée pour réinstaller macOS
Réinstaller macOS depuis le mode réparation (recovery mode)
Ce mode est conseillé pour une réinstallation sans perte de macOS. Il arrive qu’on ne puisse pas réinstaller dans ce mode, il faut alors le faire à partir d’un support de démarrage, voir le paragraphe suivant.
- Allumez votre Mac, puis appuyez immédiatement sur les touches Commande (⌘) et R, en les maintenant enfoncées. Note: si vous maintenez les 3 touches Option Commande R enfoncées, vous aurez accès à l’installation du macOS le plus récent supporté par votre mac.
- Relâchez les touches lorsque vous voyez le logo Apple, un globe en rotation ou un autre écran de démarrage.
- Quand la fenêtre Utilitaires apparaît > Choisissez Réinstaller macOS
- Si vous avez une sauvegarde Time Machine, choisissez Restauration à partir de la sauvegarde Time Machine
- Si vous n’avez pas de sauvegarde Time Machine, choisissez Réinstallation de macOS
- Quand vous avez récupéré macOS, vous pouvez restaurer des données qui manqueraient si vous avez une sauvegarde de données manuelle.
Réinstaller macOS avec un support de démarrage
Ce mode n’est à utiliser que si le mode réparation (voir ci-dessus) ne permet pas de réinstaller macOS.
- Si vous n’en avez pas un, créez un support d’installation de macOS correspondant à la version de macOS qui ne démarre plus.
- Allumez votre Mac, puis appuyez immédiatement sur la touche Option (alt
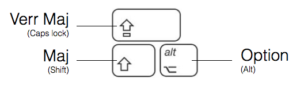 ) , en la maintenant enfoncée.
) , en la maintenant enfoncée. - Relâchez la touche lorsque vous voyez les choix de démarrage, et sélectionnez votre support d’installation (Install OSX …)
- Quand la fenêtre Utilitaires apparaît > choisir Installation OSX ou macOS
- Si vous avez un message du type » « Impossible de vérifier cette copie de l’application Installer OS X » ou « Aucun paquet n’a pu être installé » il s’agit d’un problème de date, l’installateur macOS étant trop ancien par rapport à la date courante. Procédez comme suit
- dans le menu utilitaires, choisir Terminal
- il faut définir la date à celle de sortie de l’OS au format date MMJJHHmmAA (mois jour heure minute choisis à 20 heures 00 et année, donc MMJJ2000AA) donc entrez la commande suivante :
- Pour High Sierra sorti le 25 septembre 2017 date 0925200017
- Pour Sierra sorti le 20 septembre 2016 date 0920200016
- Pour El Capitan sorti le 30 septembre 2015 date 0930200015
- Pour Yosemite sorti le 02 juin 2014 date 0602200014
- Pour Mavericks sorti le 22 octobre 2013 date 10221200013
- Vous avez compris le principe pour les autres macOS …
- quitter Terminal et relancer l’installation de macOS
- si l’erreur persiste, essayez en ajoutant 1 an (dernier chiffre+1)
- après le redémarrage, pensez à remettre la date du jour.