restore boot Windows – BOOTMGR is missing
bootmgr is missing – Version française bootmgr absent
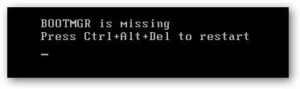
Attention, this page delas with cases where hard disk is recognized, but system won’t boot. So, if the message « No boot device » or « no bootable device » is displayed, see this page
BOOTMGR is missing – BIOS settings
The first thing to try is going in your BIOS (see your computer user manual or google for bios and your pc full model) and then check the boot options to see if there are choices like UEFI:the name of your hard disk / the name of your hard disk / « windows boot manager » …
if yes, well remember the present setting, then try the different settings as the first boot option.
BOOTMGR repair
If these changes don’t succeed, reset the first boot setting to the original value, then
– Load DVD or insert USB key for Windows installation and repair (if you don’t have one see here)
– Boot on this support (if you don’t know how, we recommend that you stop trying this repair)
– Select Windows langage, DO NOT INSTAL, select « Repair your computer » at the bottom of the screen.
– Select option > Troubleshoot> advanced options > Automatic repair : this may take some hours …
– You may have repaired the boot, in this case, you’re done !
– If Windows does not start with some message about missing boot or system repair, then go on :
– Boot again on repair support and go to « repair your computer »
– Select option > Troubleshoot> advanced options > Command line
– When you have the command line, locate Windows (type C :, then DIR, or D : then DIR until you can find Windows directory in the list), usuallly Windows in on C :, if not please repalce C : by the right letter for all further commands.
– Enter this command: CHKDSK /F /R C :
– Entrer this command: DISKPART, then under DISKPART
- List disk > windows is usually on disc 0, by replace 0 by the right number if necessary in the next command.
- Select disk 0
- List partition > you have to find Windows partition (check size or label). Suppose it is partition 2, but use the right number hereafter.
- Select partition 2
- Active
- Exit
– Enter the following commands
( You may want to know more about bcdedit command)
- C :
- Bootrec /fixmbr
- Bootrec /fixboot
- Bcdboot c:windows /s C : (replace C by the windows sdisc letter if necessary) >system must say that boot files have been recreated, if not, you can’t go further except if you’re a geek and explore google … you may contact us).
- Bootrec /rebuildbcd the system will list windows installation and ask for the one to boot
- If rebuildbcd suceed, enter the command bcdedit to list the boot store
- If the system says 0 windows installations, do the following:
- cd C:boot
- bcdedit /export c:\bcdbackup
- attrib BCD -h -s -r
- DEL BCD /S
- restart the operations upper, at Bootrec /rebuildbcd
- If rebuildbcd fails again and system lists 0 windows installations do again
-
- C:
- DEL BCD /S
- type EXIT to go back to repair options
- choose repair system tool.
-
– Pray and restart.
If this still doen’t repair the boot, the case is specific, you will have to contact us, but before
restore BCD with the command
bcdedit /import c:\bcdbackup