Windows 10 stuck in endless reboot restart loop or no boot or BSOD
Some update failed, now you have windows 10 stuck in endless repair loop …
SauveMonPC will help you. Follow instructions hereafter, or call us: tax free call, free diagnosis and advices, free quote.
DO NOT REINITIALIZE your computer, or you will loose applications and settings.
Specific case 1: BSOD with message like C:\windows\system32\drivers\<directory, file name> missing or damaged : go directly to General case step 8
Specific case 2: loop on diagnostic and repair, even when repairs or restore done …
If you have a laptop, try this before, and if no succes, proceed:
In « Troubleshooting », chose »Advanced options »
Then « Command line »
Enter this command to exit recovery loop
bcdedit /set {current} recoveryenabled No
Enter the command bcdedit with no parameters to check if recoveryenabled is set to no. If not, maybe {current} has another name like {default}. Change the name in the command above then check again with bcdedit without parameters.
Restart.
If the restart is not possible, you should be able to repair.
When windows restarts, don’t forget to type in an admin command window
bcdedit /set {current} recoveryenabled Yes
windows 10 stuck in endless repair loop General case
Impossible to repair , abnormal, startup, black screen or blue screen (BSOD) …
DO NOT reinitialize the PC now !
We have 10 methods to hep you recover anything recoverable.
1/ Hard disk mode
Enter the BIOS (See your pc user manual or google for bios followed by your full pc model) and find « SATA CONFIGURATION »
Change option between IDE / AHCI / RAID.
If the system is unable to boot on any option, go to solution 2/
If the system boots on one option, it means that the BIOS lost the correct option: verify computer’s time and date.
If time and date are not good, the bios backup battery (often a CR 2032) is to be replaced: see documentation.
2/ Try to reach system repair
As you are in a loop, it’s not easy.
If the computer won’t let you reach repair screen, turn off the computer during the boot sceen, by holding down the power button, till shutdown, then restart … 3 times
The Windows logo with a line about repair will appear: now, let it boot.
Sometimes, it is really impossible to reach repair mode, in this case
- open BIOS (see user manual, the most often tap F2 or F9 or F10 or ESC during boot)
- set boot first device on USB or DVD depending on the device you have
- insert installation/repair DVD or USB (if you don’t have one, see here)
- save changes and exit > you now boot on the repair support d’installation, it will take some minutes
- On install screen DON’T INSTALL, select repair this PC bottom left
- Go to step 2
3/ verify HDD
Select advanced options
then Command line
When the command line is here, we will have to find windows
Enter C:
Enter DIR
In the displayed list, see if Windows is listed.
If not, continue with D: E: F: …. followed by DIR each time to find the Windows drive.
Remember the letter
Enter X:
Now enter: CHKDSK /F C: ou CHKDSK /F [the lettre you found]: for example CHKDSK /F F:
At the end of the check enter EXIT
Try normal boot (remove usb or dvd, power off , power on).
If the system is not repaired, do all the same except the command CHKDSK /F /R [the letter you found]: for example CHKDSK /F /R C:
Reboot, if no change go to step 4
4/ Try to boot in safe mode
Dans « Troubleshooting », select « Advanced options »
Then select « Parameters »
The PC restarts and show a list of options.
Select 4, safe mode.
If the PC won’t start, go to step 5.
If the PC starts, it may end an update or something like that. Go into device manager and uninstall anything new or suspect. Do an SFC /scannow in a command prompt. Restart normally.
5/ back to previous version
Repeat previous operations to reach repair options, now select System restore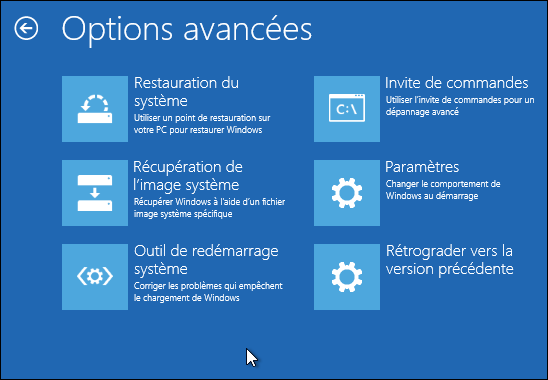
If you have restoration points, select one before the loop occured
Launch, wait, and then finish here
If you don’t have any restore point, select Go back to previous version.
Launch, wait, and then finish here
6/ Restore last working configuration
– Use installation/repair support, if you dont’t have one Google for « Windows Media Creation Tool » and follow instructions to create one
– Boot on this support, go ahead language selection, DON’T INSTALL, select « repair this PC »
– you may follow the text herafter or follow this tutorial.
– Select advanced options > command line
When you get the X:\, enter the following commands to turn off the system registry
CD C:\Windows\System32\config
ren DEFAULT DEFAULT.old
ren SAM SAM.old
ren SECURITY SECURITY.old
ren SOFTWARE SOFTWARE.old
ren SYSTEM SYSTEM.old
Now rewind to the previous working registry with the following commands
CD RegBack
system must show: C:\Windows\System32\config\RegBack\
now copy all the registry, command:
copy *.* ..
System must display 5 files copied.
If it does not, do it again, be careful to type the exact syntax
Now type EXIT, then « quit and go to Windows », or restart.
If the issue is not fixed, recover the registry by booting again on the installation/repair support, go back to command line and enter the commands
CD C:\Windows\System32\config
del DEFAULT
del SAM
del SECURITY
del SOFTWARE
del SYSTEM
ren DEFAULT.old DEFAULT
ren SAM.old SAM
ren SECURITY.old SECURITY
ren SOFTWARE.old SOFTWARE
ren SYSTEM.old SYSTEM
7/ Restore boot only if the system do not boot (no window logo), following these instructions
8/ Boot but still ending in BSOD
In this case, read the message. If it is like C:\windows\system32\drivers\<directory, filename> find another pc running the same version of windows and copy the file named in <directory, file name> on an USB key.
Put the USB key on the BSOD PC, and in repair mode – command line, find the USB key letter typing D: then DIR, E: then DIR until you find the file copied on the key. Then copy and replace the file C:\windows\system32\drivers\<directory, filename>.
Exemple
c:\windows\system32\drivers\wd\wdfilter.sys is missing or damaged.
On another PC, copy wdfilter.sys on an usb key.
Put the key on the damaged PC, then go to rapair mode, command line.
Suppose the key is E:, you must have typed E:, then dir and found wdfilter.sys.
Now enter the following commands
c:
cd c:\windows\system32\drivers\wd
copy e:\wdfilter.sys replacing the existing file if asked.
exit
restart.
9/ Nothing worked …. windows 10 stuck in endless repair loop
Go back to troubleshoot

Select Refresh yoour PC
Select the option that keeps your files !
Go on
10/ Even system refresh fails
In this case,
- If you have a file history backup
- Go back to troubleshoot
- Select Refresh yoour PC
- Select the option that deletes all (files and apps) !
- Then, recover your files with file history backup.
- If you don’t have a file history backup
- extract your hard drive from your pc in order to recover your data using an USB adapter or dock (available anywhere, search the internet) to connect your drive on another computer and copy data to another support (second USB drive for instance)
- put back your drive in your PC
- Go back to troubleshoot
- Select Refresh yoour PC
- Select the option that deletes all (files and apps) !
- Then, recover files from the support you used above.
11/ Even full refresh fails
In this case,
- If you have a system image backup and a file history backup
- boot on installation support
- select « repair this PC » from installation screen
- Troubleshoot > advanced > system image recovery
- Then, recover files more recent than system image from the support you used above.
- boot on installation support
- If you don’t have a system image backup but have a file history backup
- boot on installation support
- delete partition containing bad windows
- reinstall a fresh windows 10 neuf (same version than the one you had for automatic re-activation) on the free space corresponding to previous partion
- Then, recover your files with file history backup.
- boot on installation support
- If you have a system image backup but don’t have a file history backup
- extract your hard drive from your pc in order to recover your data using an USB adapter or dock (available anywhere, search the internet) to connect your drive on another computer and copy data to another support (second USB drive for instance)
- put back your drive in your PC
- boot on installation support
- select « repair this PC » from installation screen
- Troubleshoot > advanced > system image recovery
- Then, recover files more recent than system image from the support you used above.
- If you don’t have any damned backup
- extract your hard drive from your pc in order to recover your data using an USB adapter or dock (available anywhere, search the internet) to connect your drive on another computer and copy data to another support (second USB drive for instance)
- delete any partition from your original hard drive with disk manager
- put back your empty drive in your PC
- boot on installation support
- reinstall a fresh windows 10 neuf (same version than the one you had for automatic re-activation)
- Then, recover your files from the support you used above.